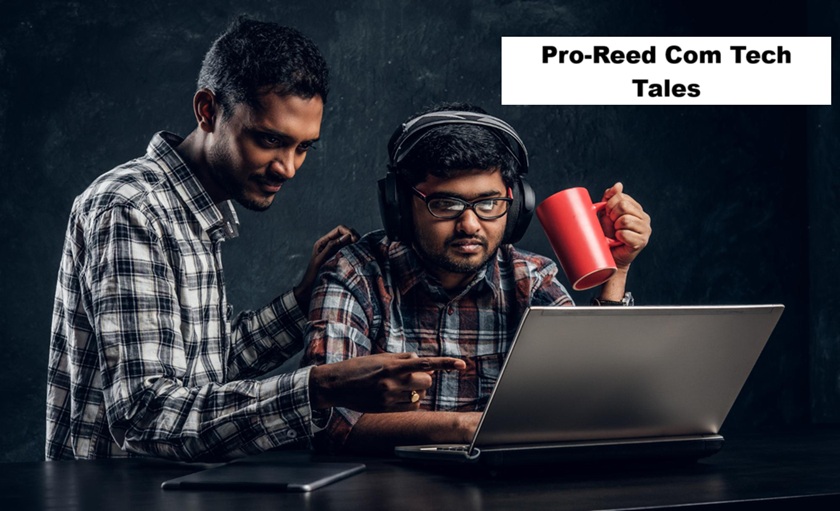Introduction
In today’s tech-driven world, WiFi is more than just a convenience—it’s a necessity. Whether at home, in the office, or even out at your favorite coffee shop, a strong, reliable TechNewzTop. com WiFi connection ensures you stay connected to the internet. But while most of us use WiFi daily, many don’t fully understand how it works or how to optimize it for better performance.
This comprehensive guide is from TechNewzTop. com WiFi aims to demystify everything about WiFi, from the basics of how it operates to expert tips for getting the best performance from your network. So, whether you’re a tech newbie or someone looking to enhance your current WiFi setup, this guide will cover everything you need to know.
What is WiFi?
WiFi, short for Wireless Fidelity, is a wireless networking technology that uses radio waves to provide high-speed internet and network connections. Instead of relying on cables, TechNewzTop. com WiFi allows devices like smartphones, laptops, and smart TVs to connect to the internet wirelessly through a router.
Definition and Evolution of WiFi
- Definition: WiFi refers to the technologies based on the IEEE 802.11 standards, which enable wireless communication between devices.
- Evolution: WiFi has evolved since its inception in the late 1990s, moving from slow, unstable connections to the blazing-fast speeds we experience today. With new standards like WiFi 6 and WiFi 6E, users can enjoy more reliable connections, higher speeds, and better capacity for multiple devices.
How Does WiFi Work?
At its core, WiFi works by using radio waves to transmit data between a router and a connected device. The router sends signals over a frequency (either 2.4 GHz or 5 GHz), which are received by a WiFi-enabled device like a smartphone, laptop, or smart speaker.
The Science Behind Wireless Networking
- Radio Waves: Just like how radios broadcast music, WiFi transmits data in the form of radio waves.
- Frequencies: WiFi operates on two main frequency bands: 2.4 GHz and 5 GHz. These bands have different characteristics, affecting speed and range.
- Channels: WiFi also uses specific channels within these bands. Adjusting channels can help reduce interference from other devices or networks.
Understanding how WiFi works can help you troubleshoot connection issues or optimize your setup for better performance.
Types of WiFi Standards
WiFi standards have undergone significant advancements over the years. The most common WiFi standards include:
- 802.11a: One of the earliest WiFi standards, offering speeds of up to 54 Mbps on the 5 GHz band.
- 802.11b: Operates on the 2.4 GHz band, with a maximum speed of 11 Mbps.
- 802.11g: An upgrade to 802.11b, providing faster speeds (up to 54 Mbps) on the 2.4 GHz band.
- 802.11n (WiFi 4): A significant improvement, allowing speeds up to 600 Mbps and introducing support for both 2.4 GHz and 5 GHz bands.
- 802.11ac (WiFi 5): Focuses on the 5 GHz band with speeds up to 3.5 Gbps, ideal for high-performance tasks like gaming or streaming.
- 802.11ax (WiFi 6): The latest standard, delivering faster speeds, lower latency, and better handling of multiple devices on the network. TechNewzTop. com WiFi 6 is ideal for smart homes, streaming 4K content, and online gaming.
WiFi Bands: 2.4 GHz vs. 5 GHz
WiFi routers today operate on two frequency bands: 2.4 GHz and 5 GHz. Understanding the differences between these two bands can help you optimize your WiFi network based on your needs.
Key Differences and Benefits
- 2.4 GHz: This band offers better range but slower speeds. It can penetrate walls and is suitable for larger homes or spaces. However, it is more prone to interference because many household devices (like microwaves and Bluetooth devices) also use this frequency.
- 5 GHz: This band provides faster speeds but has a shorter range. It’s less crowded, which means less interference, making it ideal for high-bandwidth activities like gaming or HD video streaming in smaller spaces.
If you live in a smaller apartment or use WiFi mainly for gaming or streaming, 5 GHz may be the better option. For larger homes or devices farther from the router, 2.4 GHz might serve you better.
How to Set Up a WiFi Network
Setting up your WiFi network might seem intimidating at first, but it’s a straightforward process. Here’s a step-by-step guide to getting your network up and running:
Step-by-Step Setup Guide
- Unbox Your Router: Begin by unboxing your router and modem (if they are separate devices).
- Connect the Router to Your Modem: Use an Ethernet cable to connect the router to the modem. The modem brings the internet into your home, while the router distributes it wirelessly.
- Power It Up: Plug both the router and modem into a power source and switch them on.
- Access the Router Settings: Open a web browser and enter the router’s IP address (typically found in the user manual). This will take you to the setup page.
- Set a Network Name (SSID): Choose a unique name for your network. This is what will appear when you search for WiFi on your devices.
- Set a Strong Password: Ensure your network is protected by setting a strong password. Use a combination of letters, numbers, and symbols.
- Choose the Right Frequency Band: Depending on your needs, you can choose between 2.4 GHz and 5 GHz, or let your router automatically assign devices to the best band.
- Save Settings and Connect Devices: Once everything is set, save your settings and start connecting your devices to the WiFi network.
At this point, you should have a fully functioning WiFi network. Now, let’s move on to troubleshooting common issues.
Common WiFi Problems and Solutions

WiFi is great when it works, but it can be incredibly frustrating when things go wrong. Below are some common TechNewzTop. com WiFi issues and how you can solve them.
Slow Speeds, Dead Zones, and Interference
- Slow Speeds: If your WiFi is slow, check for bandwidth-hogging apps or devices. Sometimes, outdated firmware on the router can also slow things down.
- Dead Zones: WiFi dead zones occur when parts of your home aren’t covered by the WiFi signal. Using WiFi extenders or mesh systems can help eliminate dead zones.
- Interference: Many devices in your home (like microwaves or baby monitors) can interfere with the WiFi signal, especially on the 2.4 GHz band. Switching to 5 GHz can help reduce interference.
By following these tips, you can solve the most common WiFi problems and enjoy a smoother, faster connection.
WiFi Security: Keeping Your Network Safe
Security is one of the most crucial aspects of maintaining a WiFi network. With the increasing prevalence of cybercrime, it’s essential to secure your network against potential threats. Whether you are managing a personal or business network, the principles of TechNewzTop. com WiFi security is the same. A secure WiFi network helps protect your data, personal information, and devices from hackers and unauthorized users.
WPA2, WPA3, and Security Tips
- WPA2 (Wi-Fi Protected Access 2): Introduced in 2004, WPA2 is a security protocol designed to secure wireless computer networks. It improved significantly on its predecessor (WPA) by providing stronger encryption methods. Most routers today use WPA2 by default, but it’s important to ensure that this setting is enabled for your network, as older protocols like WEP and WPA are vulnerable to attacks.
- WPA3: The latest security standard, WPA3, was introduced in 2018. It offers better encryption and provides stronger protections against brute-force attacks. If your router supports WPA3, it’s highly recommended to enable it for optimal security.
- Tips for Securing Your WiFi:
- Change the Default Router Name and Password: One of the easiest ways to secure your WiFi is by changing the default router credentials (usually “admin” and “password”). Default settings are widely known, making it easier for attackers to access your network.
- Use a Strong Network Password: Your WiFi password should be complex and unique. Use a combination of uppercase and lowercase letters, numbers, and special characters. Avoid using easily guessable passwords like “12345678” or “password.”
- Enable Network Encryption: Make sure your network is encrypted using WPA2 or WPA3. Avoid using outdated encryption protocols like WEP.
- Disable Remote Management: Most routers offer remote management options, which allow you to access your router from any location. However, this feature can be a security risk. Disable remote access unless necessary.
- Keep Router Firmware Updated: Router manufacturers regularly release firmware updates to address security vulnerabilities. Check your router’s settings or the manufacturer’s website for updates and apply them promptly.
Securing your WiFi network ensures that you and your devices are protected from unauthorized access and potential cyber threats.
How to Extend Your WiFi Range
A common problem with WiFi networks is poor coverage in certain areas of your home or office. This can be due to physical barriers, interference from other devices, or the limitations of your router. Fortunately, there are several ways to extend your WiFi range and ensure a strong signal throughout your space.
Boosting Signal with Extenders, Mesh Systems, and Routers
- WiFi Range Extenders: A WiFi extender is a simple, budget-friendly device that rebroadcasts your router’s signal to cover areas where the signal is weak or nonexistent. Extenders are easy to set up and can quickly eliminate dead zones.
- Mesh WiFi Systems: If you need to cover a large area or multiple floors, a mesh WiFi system is a more robust solution. Unlike a single router, a mesh system consists of multiple devices (nodes) that work together to blanket your entire home with TechNewzTop. com WiFi. Each node communicates with the others, ensuring seamless coverage without the need for separate SSIDs (network names).
- Upgrade to a More Powerful Router: Older routers may struggle to keep up with the demands of modern homes filled with smart devices. Upgrading to a newer router, especially one with stronger antennas and advanced features like beamforming (which directs the signal toward your devices), can improve your WiFi range and performance.
- Optimize Router Placement: Router placement plays a significant role in WiFi performance. Ideally, your router should be placed in a central location, away from thick walls or obstructions that can block the signal. Avoid placing the router near other electronics or metal surfaces, which can interfere with the signal.
By using these methods, you can significantly improve your WiFi range, eliminating dead spots and ensuring a consistent connection throughout your home or office.
WiFi Speeds: How Fast is Your Connection?
WiFi speeds determine how quickly data can be transferred between your devices and the internet. The speed of your connection depends on several factors, including your internet plan, the capabilities of your router, and the number of devices connected to the network. Understanding your WiFi speeds can help you determine whether your current setup meets your needs.
Understanding Mbps, Latency, and Ping
- Mbps (Megabits per second): This is the standard unit for measuring internet speed. The higher the number, the faster your internet connection. For example, a 100 Mbps connection can download data faster than a 25 Mbps connection.
- What do different Mbps mean for daily use?:
- Up to 25 Mbps: Suitable for light browsing, checking emails, and streaming standard definition videos.
- 25 to 100 Mbps: Ideal for HD streaming, online gaming, and connecting multiple devices.
- 100+ Mbps: Best for 4K streaming, downloading large files quickly, and smart homes with numerous connected devices.
- What do different Mbps mean for daily use?:
- Latency: This refers to the delay between when you request data (like clicking a link) and when you receive a response. Lower latency is better, especially for gaming, where quick responses are critical.
- Ping: Ping measures the round-trip time it takes for a signal to travel from your device to a server and back. Like latency, a lower ping indicates a faster, more responsive connection, which is important for online gaming and video calls.
To test your WiFi speed, use tools like Speedtest.net, which provides detailed results on your download speed, upload speed, and ping. If your speed is consistently below what your internet provider promises, it may be time to troubleshoot your setup or upgrade your plan.
Best Routers for Different Needs
Choosing the right router is critical for ensuring that your WiFi meets the demands of your household. Different routers are optimized for different purposes, from gaming to smart home integration. Here’s a breakdown of the best routers for various needs:
Gaming, Streaming, and Smart Home Devices
- For Gaming: Gaming routers prioritize low latency, high speeds, and QoS (Quality of Service) features that ensure your gaming traffic gets the most bandwidth. Look for routers like the ASUS ROG Rapture GT-AX11000, which is designed specifically for gamers with tri-band WiFi 6 technology, a 2.5G gaming port, and robust performance for online gaming without lag.
- For Streaming: If you regularly stream movies or shows in 4K or HD, you’ll need a router with a strong signal and fast speeds. Routers like the Netgear Nighthawk X6S offer tri-band WiFi with speeds up to 4 Gbps, ensuring smooth, uninterrupted streaming even when multiple devices are connected.
- For Smart Homes: Smart homes often have a variety of connected devices like smart lights, thermostats, and security cameras. A router that can handle multiple connections seamlessly is essential. Mesh systems like the Google Nest WiFi or Eero Pro 6 are excellent choices, as they provide wide coverage and can manage numerous devices simultaneously without slowing down the network.
When choosing a router, consider your household’s specific needs and how many devices you plan to connect. A well-matched router can greatly improve your WiFi experience.
Optimizing WiFi for Streaming and Gaming
Whether you’re a movie enthusiast or a gamer, having a fast and reliable WiFi connection is crucial. But even with a high-speed internet plan, poor WiFi optimization can result in buffering, lag, and frustration. Here are some tips to get the best WiFi performance for gaming and streaming:
Tips for Better Performance
- Prioritize Your Devices: Many modern routers allow you to prioritize certain devices or activities, such as gaming or streaming, over others. This is done through QoS (Quality of Service) settings, which ensure that bandwidth-hungry activities get the most resources.
- Use Ethernet for Critical Devices: WiFi is convenient, but if you’re serious about gaming or 4K streaming, a wired Ethernet connection is always more reliable and faster. Use Ethernet for gaming consoles, streaming boxes, or smart TVs when possible.
- Reduce Interference: Devices like microwaves, cordless phones, and even baby monitors can interfere with your WiFi signal, especially on the 2.4 GHz band. Place your router away from these devices and switch to the 5 GHz band for less interference.
- Enable Beamforming: Some routers have a feature called beamforming, which directs the WiFi signal to specific devices instead of broadcasting it in all directions. This can enhance the connection quality for streaming and gaming.
Optimizing your WiFi for specific tasks ensures that you enjoy smooth streaming and gaming experiences without the headache of buffering or lag.
The rise of smart homes has made WiFi even more important. From smart thermostats and security cameras to voice assistants and lightbulbs, a smart home relies heavily on a strong, stable TechNewzTop. com WiFi connection to function seamlessly. However, integrating so many devices can put a strain on your network if it’s not properly set up and optimized.
Integrating Devices Seamlessly
To create a reliable smart home ecosystem, here are some tips to ensure all your connected devices work smoothly over WiFi:
- Choose a High-Capacity Router: Smart homes typically involve many connected devices, from phones and tablets to smart plugs and security systems. A router with a higher capacity, like one equipped with WiFi 6, can handle multiple devices better without causing slowdowns. TechNewzTop. com WiFi 6 (802.11ax) is designed to efficiently manage many connected devices, making it ideal for smart homes.
- Use a Mesh WiFi System: Since smart home devices are spread throughout the house, a traditional single router setup may not provide sufficient coverage. A mesh system like Eero Pro 6 or Google Nest WiFi can provide consistent coverage across large homes, ensuring that even devices in the farthest corners of your home receive a strong signal.
- Segment Your Network with Guest Networks: Many routers allow you to set up multiple networks. You can create a separate guest network for your smart home devices. This not only keeps your main network free for your devices but also adds an extra layer of security, as your smart devices will be isolated from your primary devices.
- Optimize Device Placement: Ensure that WiFi-reliant smart devices, like cameras or speakers, are placed within a strong signal range of your router or mesh system. Devices placed too far from the WiFi source might experience delays or fail to work properly.
- Regularly Update Firmware: Smart home devices, like routers, benefit from regular firmware updates to improve security and performance. Many smart home gadgets receive updates that fix bugs or improve connectivity, so make sure to update these regularly through their apps or web interfaces.
- Consider Wired Connections for Key Devices: For critical smart home devices, such as security cameras, you might want to consider using Ethernet if possible. Wired connections can ensure that these devices work consistently without relying on potentially unstable wireless signals.
By following these tips, you can ensure that your smart home setup is smooth and that all your devices are reliably connected, making your life easier and more convenient.
Public WiFi: Benefits and Risks
Public WiFi is everywhere—from coffee shops and airports to hotels and malls—offering the convenience of connecting to the internet without using mobile data. However, while public WiFi is a great convenience, it also comes with its own set of risks, particularly concerning security and privacy.
How to Stay Safe on Public Networks
When you connect to public TechNewzTop. com WiFi, you’re sharing a network with many other users, which can expose you to various threats, including data interception, malware, and man-in-the-middle attacks. To safely use public WiFi, follow these guidelines:
- Use a VPN (Virtual Private Network): A VPN encrypts your internet connection, making it difficult for hackers to intercept your data. It’s one of the best tools for protecting your privacy on public WiFi.
- Avoid Accessing Sensitive Information: When using public WiFi, avoid accessing sensitive accounts like banking apps or entering personal information such as passwords or credit card details. Public networks are not always secure, and transmitting sensitive data can expose you to risks.
- Turn Off File Sharing: File sharing is a common feature that can be useful at home or in the office, but on public WiFi, it can leave your files vulnerable to theft. Be sure to disable this feature while using public networks.
- Use HTTPS Websites: Ensure that the websites you visit use HTTPS, which encrypts the data transmitted between your browser and the website. Most modern browsers will display a padlock icon next to the URL if the website is secure.
- Log Out of Accounts When Finished: Once you’ve finished using a service, such as email or social media, make sure to log out to prevent any unauthorized access to your accounts.
- Disable Auto-Connect: Many smartphones and laptops automatically connect to available WiFi networks, which could put you on an unsecured network without your knowledge. Disable this feature in your device’s settings to avoid unintentional connections.
By following these precautions, you can minimize the risks of using public TechNewzTop. com WiFi while still enjoying the convenience of staying connected on the go.
Conclusion and Final Tips
WiFi is more than just a convenient way to get online—it’s the backbone of modern life, powering everything from our work to our entertainment and smart homes. However, to get the most out of your TechNewzTop. com WiFi network, you need to understand how it works, how to optimize it, and how to secure it from potential threats.
To summarize:
- Choose the right frequency band (2.4 GHz or 5 GHz) depending on your needs for speed and coverage.
- Invest in a quality router or consider upgrading to a WiFi 6 or mesh system if you have many connected devices.
- Secure your network with WPA2 or WPA3 encryption and follow best practices to keep intruders out.
- Optimize your WiFi for streaming, gaming, or smart homes by ensuring strong signals and reducing interference.
Finally, remember that technology is always evolving, and staying updated with the latest WiFi standards and security practices is key to ensuring a fast, reliable, and secure wireless network.
FAQs
- What is the best WiFi standard right now? The best WiFi standard currently is WiFi 6 (802.11ax). It offers faster speeds, better performance in crowded areas, and improved support for multiple devices compared to older standards. If you’re buying a new router, opting for WiFi 6 will future-proof your network.
- How do I improve WiFi security? To improve WiFi security, use a strong, unique password for your network, enable WPA2 or WPA3 encryption, and regularly update your router’s firmware. You can also disable features like remote access and WPS (WiFi Protected Setup) to further safeguard your network.
- Can I use my neighbor’s WiFi legally? Using your neighbor’s WiFi without permission is generally considered illegal and unethical. Even if they haven’t secured their network, using their bandwidth without consent can be seen as stealing service.
- Is 5 GHz better than 2.4 GHz? 5 GHz is faster and experiences less interference compared to 2.4 GHz, but it has a shorter range. If you prioritize speed over coverage, 5 GHz is a better choice, especially for activities like streaming or gaming. For larger areas with many walls, 2.4 GHz may offer a better range.
- How do I troubleshoot WiFi connection drops? If your WiFi keeps dropping, try the following steps:
- Restart your router and modem.
- Ensure your router firmware is up to date.
- Relocate your router to a central position, free from obstructions.
- Reduce interference by switching to a different WiFi channel or using the 5 GHz band if available. If the problem persists, consider upgrading your router or contacting your internet service provider for support.
Also, Read. Truthear Nova Earbuds: Everything You Need to Know Before Buying.