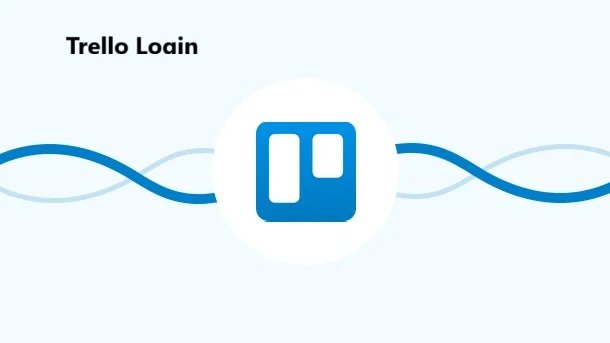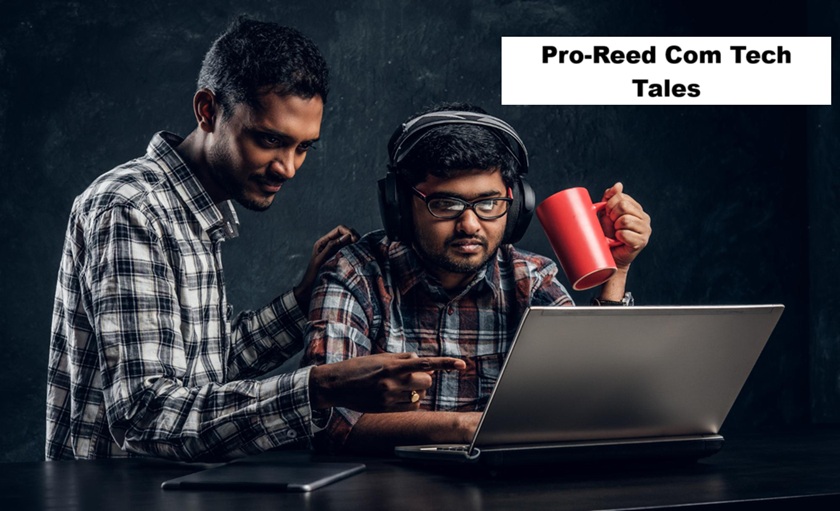Trello is a popular project management tool used by millions worldwide. It provides a flexible, visual way to organize tasks, manage workflows, and collaborate with teams. One of the first steps to using Trello effectively is accessing your account via a secure login. In this article, we will walk you through the Trello login process, explore various ways to log in, and troubleshoot common login issues.
Why Use Trello?
Before diving into the login process, it’s important to understand why Trello is a preferred tool for both individuals and businesses:
- User-friendly interface: Trello uses boards, lists, and cards to visually organize tasks, making project management easy for beginners and professionals.
- Collaboration features: Teams can collaborate in real-time, assign tasks, share files, and leave comments on cards, improving communication and productivity.
- Cross-platform accessibility: Trello is available as a web application, mobile app, and desktop version, ensuring users can stay connected on any device.
How to Log in to Trello
Logging in to Trello is a straightforward process that can be done from a variety of devices. Below is a step-by-step guide to logging into Trello on desktop and mobile.
Logging in on Desktop
- Visit the Trello website:
- Open your web browser and go to www.trello.com.
- You will be greeted with the homepage that includes the “Log In” button in the top right corner of the screen.
- Click “Log In”:
- Click on the “Log In” button, which will take you to the Trello login page.
- Choose your login method:
- You have multiple options to log into Trello:
- Email and Password: Enter the email address associated with your Trello account and your password.
- Google Account: If you signed up using Google, click the “Continue with Google” button, select your account, and you will be logged in automatically.
- Microsoft Account: Trello allows users to log in using their Microsoft credentials.
- Apple ID: For Apple users, there’s an option to log in via Apple ID.
- You have multiple options to log into Trello:
- Complete Two-Factor Authentication (if enabled):
- If you’ve enabled two-factor authentication (2FA), you will need to enter the verification code sent to your phone or email to complete the login process.
- Access your boards:
- Once logged in, you’ll be redirected to your Trello dashboard, where you can access your boards, lists, and cards.
Logging in on Mobile (Trello App)
If you’re on the go, Trello’s mobile app offers a convenient way to stay connected.
- Download the Trello app:
- Available on both Google Play and the App Store, the Trello app is free to download.
- Open the app:
- After installation, open the app, and you’ll be prompted to log in or sign up.
- Enter your credentials:
- Similar to the desktop version, you can log in using your email and password, Google account, Microsoft account, or Apple ID.
- Stay signed in:
- On mobile, you have the option to stay signed in for quicker access to your boards.
Using SSO (Single Sign-On) for Trello Login
For enterprise users or businesses with an Atlassian account, Single Sign-On (SSO) simplifies logging in:
- Access via Atlassian SSO:
- Many organizations use SSO for Trello. If your company has set up SSO, you can log in using your corporate email credentials. This will redirect you to your organization’s identity provider for verification.
- Atlassian Account Integration:
- Trello is now part of the Atlassian suite, and users with Atlassian accounts can log in to Trello using those credentials.
Common Trello Login Issues and Solutions
While logging into Trello is generally smooth, some users may face occasional challenges. Here’s how to troubleshoot common login problems:
1. Forgot Password
- If you’ve forgotten your password, click the “Forgot Password?” link on the login page.
- Enter your email, and Trello will send a password reset link. Follow the instructions to reset your password and regain access to your account.
2. Account Lockout After Multiple Failed Attempts
- For security reasons, Trello may lock you out after several failed login attempts. Wait a few minutes before trying again or reset your password.
3. Two-Factor Authentication Issues
- If you’re not receiving the 2FA code, make sure your phone has a stable connection or check your email’s spam folder. If the problem persists, Trello offers backup recovery codes, which can be used in case you can’t receive a verification code.
4. Browser or Device Compatibility Issues
- Ensure that you are using an updated browser or the latest version of the Trello app. Outdated software can cause login issues.
- Clear your browser cache and cookies if the page is not loading correctly.
5. Google/Microsoft Account Confusion
- If you are logging in via Google or Microsoft, ensure you are selecting the correct account if multiple accounts are linked to your device. Sometimes, users are mistakenly logged into a different account.
Tips for a Secure Trello Login
To ensure the security of your Trello account, follow these best practices:
- Enable Two-Factor Authentication (2FA): This adds an extra layer of protection to your account by requiring a secondary code sent to your phone or email during login.
- Use a Strong Password: Avoid using easily guessable passwords. Combine uppercase and lowercase letters, numbers, and symbols to create a secure password.
- Keep Your Software Updated: Regularly update your Trello app, browser, and operating system to protect against security vulnerabilities.
- Monitor Account Activity: If you notice any suspicious activity or unfamiliar logins, change your password immediately and report the issue to Trello support.
Conclusion
Trello login process is simple, offering multiple methods to access your account securely. Whether you’re logging in via desktop, mobile, or using SSO, the platform provides flexibility and ensures a smooth user experience. By following the steps outlined above, you’ll be able to access your Trello boards quickly and troubleshoot any potential login issues effectively.
Also, Read. Zimyo Login: A Comprehensive Guide for Users.